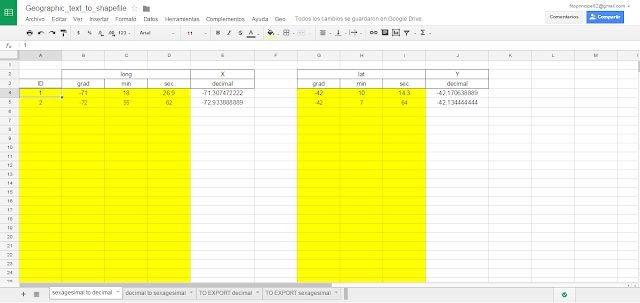Hola a todos nuevamente!
A veces me agarran rachas de inspiración y me pongo a escribir…
Los que trabajamos en el bosque muchas veces necesitamos sacar fotos, y si bien no hay limitantes para esto, podemos aprovechar las nuevas tecnologías para sacar las mejores fotos que podamos.
En el último artículo les presenté los que para mi son los pro y los contra de usar el celular o tablet como GPS (http://elgeekforestal.blogspot.com/2015/12/como-usar-el-celular-o-tablet-como-gps.html). Uno de los pro es que podemos usar el dispositivo móvil para sacar fotos. Por eso en este artículo les voy a mostrar cómo podemos utilizar el dispositivo para sacar mejores fotos en el bosque.
Prácticamente no hay chances de que estando en el bosque tengamos una situación de luz homogénea en todos lados, y por lo tanto en muchas fotos vamos a tener zonas muy oscuras y otras muy claras, dentro de la misma foto. Esto lo podemos mejorar en gran medida utilizando una función que traen algunas aplicaciones, llamada HDR. Seguramente hay muchas app que traen esta función, pero las que yo conozco son 2, la app de cámara que traen los nuevos Motorola (Moto E, Moto G, Moto X) y la app de cámara de Google (Google camera).
Básicamente lo que hace esta función es sacar muchas fotos, cada una con distinta exposición de luz, y después unir automáticamente todas para obtener la mejor foto (en lo que respecta a luz).
Esta es una foto sacada SIN HDR:
Y esta es la misma foto sacada CON HDR:
Podrán ver que la diferencia entre ambas fotos es muy grande, y todo gracias al HDR. Obviamente que esta función no solo sirve para sacar fotos en el bosque sino para cualquier situación en la que tengamos grandes diferencias de luz en la misma toma.
Les dejo el link del video que hice en el cual muestro como hacerlo y los resultados obtenidos.
Algo a TENER EN CUENTA es que usar esta función consume más batería que lo normal (era uno de los "contra" mencionados en el post anterior).
Bueno, espero que les sirva!
Y si quieren,
COMPARTAN
COMENTEN
SUSCRIBANSE!
Gracias y hasta la próxima!